Online Tutoring ("Real-time") Appointments
“Real time” online appointments are synchronous and take place during our regular hours, using our tutoring system WCOnline. If you make this kind of appointment, you will need to log in for the appointment through our tutoring system, WCOnline, about 5 minutes before it begins.
Before scheduling your appointment, take a look at the instructions below or download the instructions with screen images.
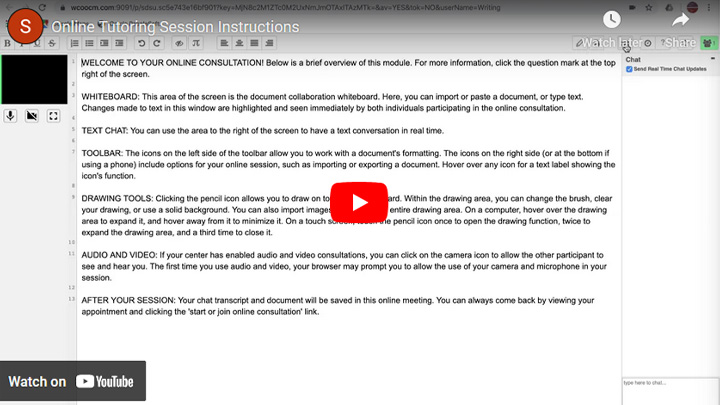
Directions for an Online Tutoring Session
- Go to https://sdsu.mywconline.com.
- Creating an account:
- If you have never had an appointment at the Center, click “Click here to register.”
- Make sure to use your SDSU email address as we will be sending you confirmation and follow-up appointment emails to that address.
- Once all the information on the registration page is filled out, click
“Register” at the bottom of the page. - Now that you have successfully created an account with WC Online, you will be able to use the email and password to login.
- Finding an appointment slot:
- Log into WC Online, which will open to the appointment schedule.
- There are white boxes that show open appointment times, with half-hour sessions available.
- The days will be listed on the left and the time is listed across the top.
- Select an appointment day, time, and tutor by clicking on the box itself.
- An appointment window will pop up with the time-slot noted at the top.
- Double-check that this is the day and time you want.
- Making the appointment:
- Your name will appear in the client box since you are already logged in as yourself.
- Choose the “Meet online” option.
- Fill in the rest of the appointment boxes.
- Most importantly, make sure to click “Create Appointment” at the bottom of the form.
- You will receive a confirmation at the top of the form if you have successfully made your appointment.
Watch the short video above for help on accessing an online session.
Please note: WCONLINE works with all browsers and on PCs and Macs, and on phones and tablets, with no preference for one browser or brand of device over another.
- Log into WCONLINE at https://sdsu.mywconline.com.
- From the schedule, select the appointment block for your appointment day, time, and tutor.
- Once the appointment form opens, click “Start or Join Online Consultation.”
- This will open a window with the online tutoring session.
Please wait for at least 10 minutes before leaving your session if your tutor is not immediately available. While we do our best to be in the space on time, tutors sometimes have technical difficulties or are ending a previous session.
The Online Tutoring Space
- he shared online tutoring space includes a whiteboard (center), text chat (right side), and audio/video (if you allow it, left side).
- The icon that shows a head-and-shoulders symbols and a number shows how many people are connected to the meeting, such as "1" if you are the only one connected to your session or "2" if a tutor and you are both connected. You can also click the icon to choose a different color for your highlighting.
- Important notes:
- Icons may be at the bottom of the screen on mobile devices.
- Please wait for at least 10 minutes before leaving your session if your tutor is not immediately available. While we do our best to be in the space on time, tutors sometimes have technical difficulties or are ending a previous session.
- You can decide to use or not use the audio and video. Please note: You must have a camera and microphone on your device to use this option.
- Note: If you do not have a strong internet connection, consider using only the audio or using only text chat.
- You will need to allow wconline.com access to your microphone and camera if you would like to use audio or video.
- You will likely need to click on “Yes" or "Allow" or "Share” to enable video/audio.
- If you allow access, you can then choose to mute the audio and/or hide the video using the icons in the left-hand column below the video.
- You can also click on the video to make the video larger.
- A screen-sharing option allows you to share an application or whole screen, replacing the video with a view of the shared screen.
- To share your writing in the whiteboard, you can either copy and paste it directly into the space OR you can import a document.
- To copy and paste, select your text from your document and copy it. Then click in the whiteboard space and chose paste.
OR - To import, click the arrows icon
- From the window that opens, click “Choose File”
- Once you have selected your file, click “Import Now”
- The right side of the page is a space for chatting with your tutor using text.
- You may have a conversation there with your tutor.
- You can use this alone or in combination with a microphone.
- Please use the text chat if either you or the tutor is having microphone difficulties.
- If you have trouble connecting or using audio/video, please try to reconnect. You can reconnect to your online meeting by closing the meeting, (reopening your appointment if you have been timed out), and clicking "Start or Join Online Consultation."
- If you have trouble with audio/video, make sure you have selected "Yes" or "Allow" or "Share" so that your browser can share your webcam and microphone. If you are not sure, click on the video camera icon. If needed, briefly make sure the camera is turned on for your computer. Try reconnecting, or complete this particular meeting using the text chat.
- If you continue to have trouble, restart your browser and/or trying to connect via a different browser and then rejoin the appointment.
- Note: If you do not have a strong internet connection, consider using only the audio or using only text chat.
During Your Session
- Your tutor will first ask you what you would like to work on after greeting you. You can respond in the text chat or via the microphone. You and your tutor will talk about what you would like to work on and then collaborate in the shared whitespace and by chatting or talking.
- You and the tutor can both write in the shared whiteboard. And your comments in the whiteboard will be highlighted in different colors.
- Your tutor will expect you to work with them throughout the session. If the tutor asks you a question, they will expect an active response.
- If at any point you have questions about any of the tutor's comments or edits, please let them know that in the side chat or by talking via your microphone.
After Your Appointment
- You can copy and paste your writing back into your document or you can export the whiteboard by using the arrows icon. Please keep in mind that formatting, especially complicated formats, will likely be changed when you import/export.
- You can also re-visit your appointment anytime during the semester by joining the appointment as you did at the start.
- PLAY BACK: Any time after your meeting during the semester, you can open your own appointment, click the link to go into your meeting, and then use the "timeslider" clock icon in the row of symbols at the top right to "play back" the session, seeing the session as it happened.
- Please see the report on your session and complete the survey sent to your SDSU email about your session. We appreciate your feedback!
